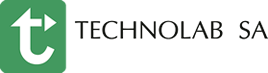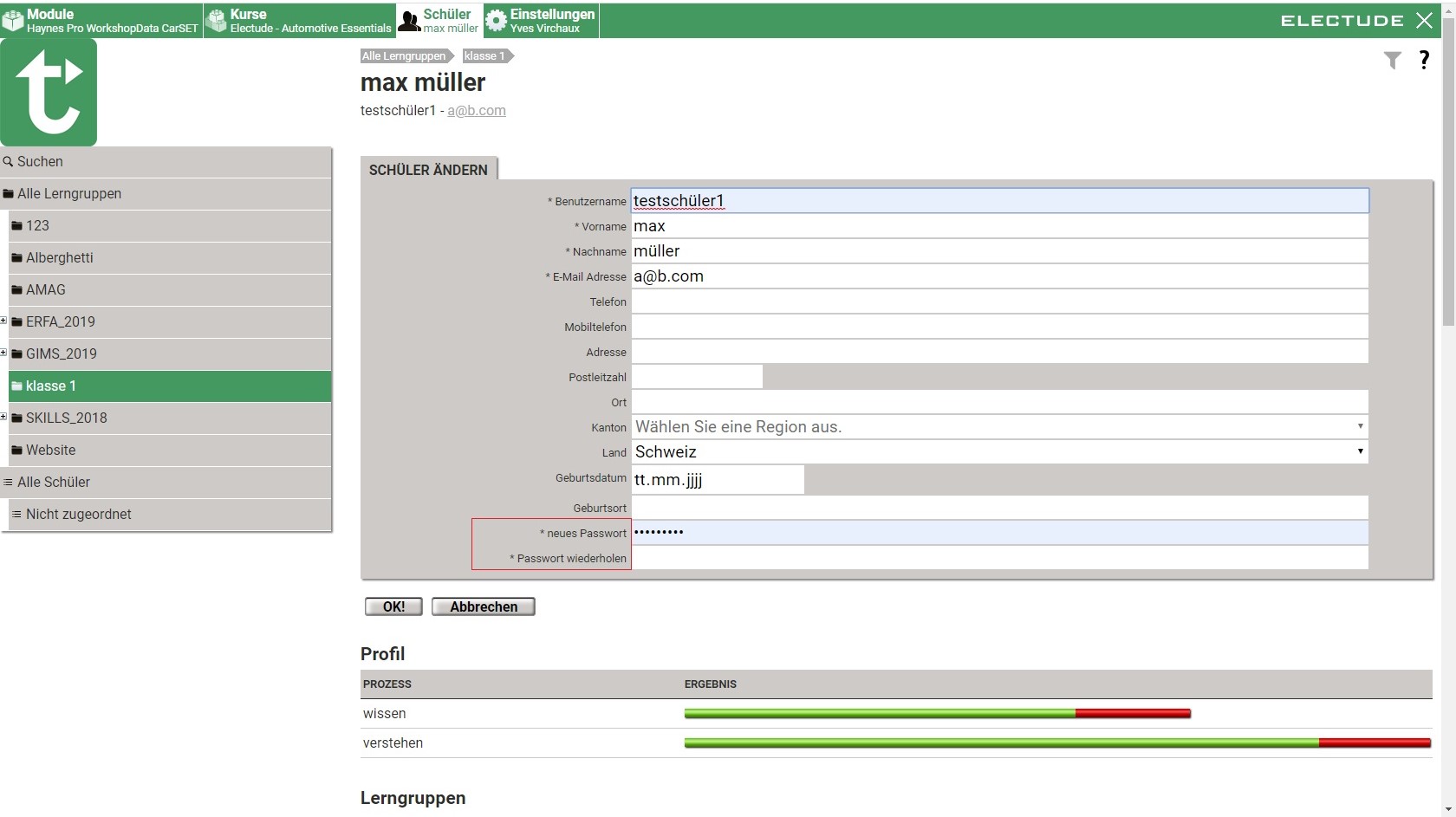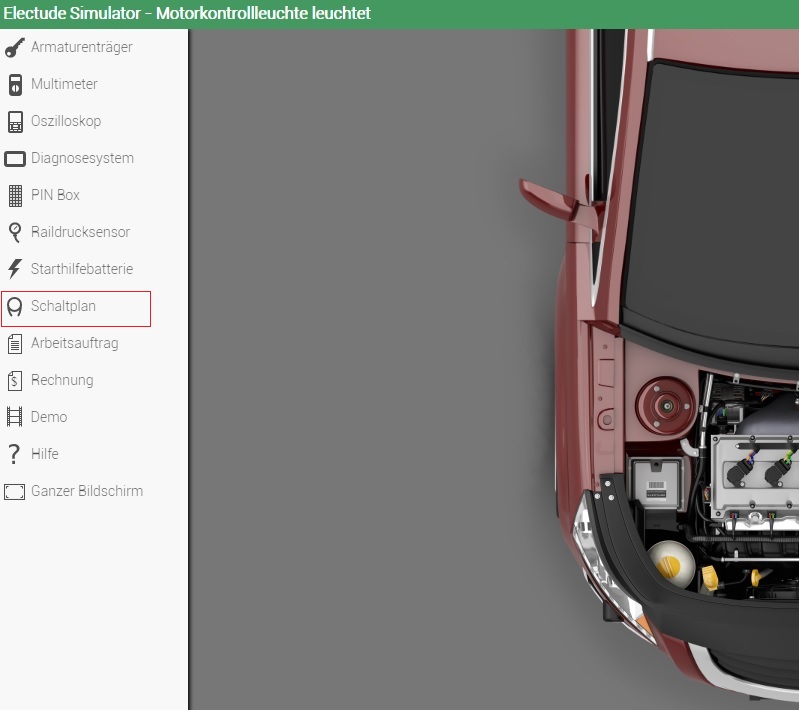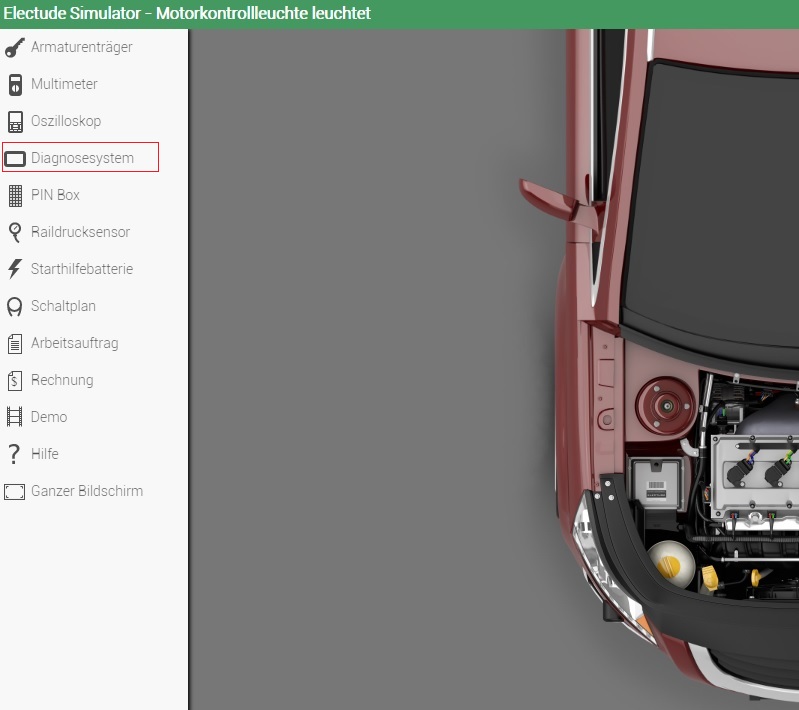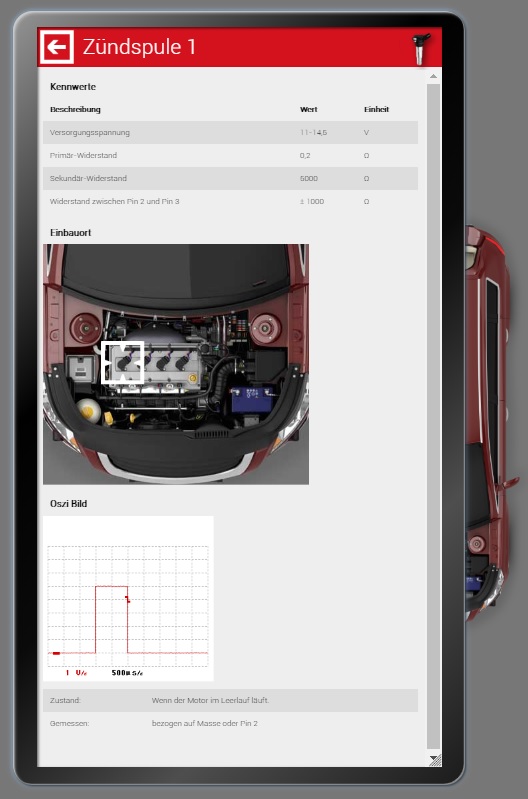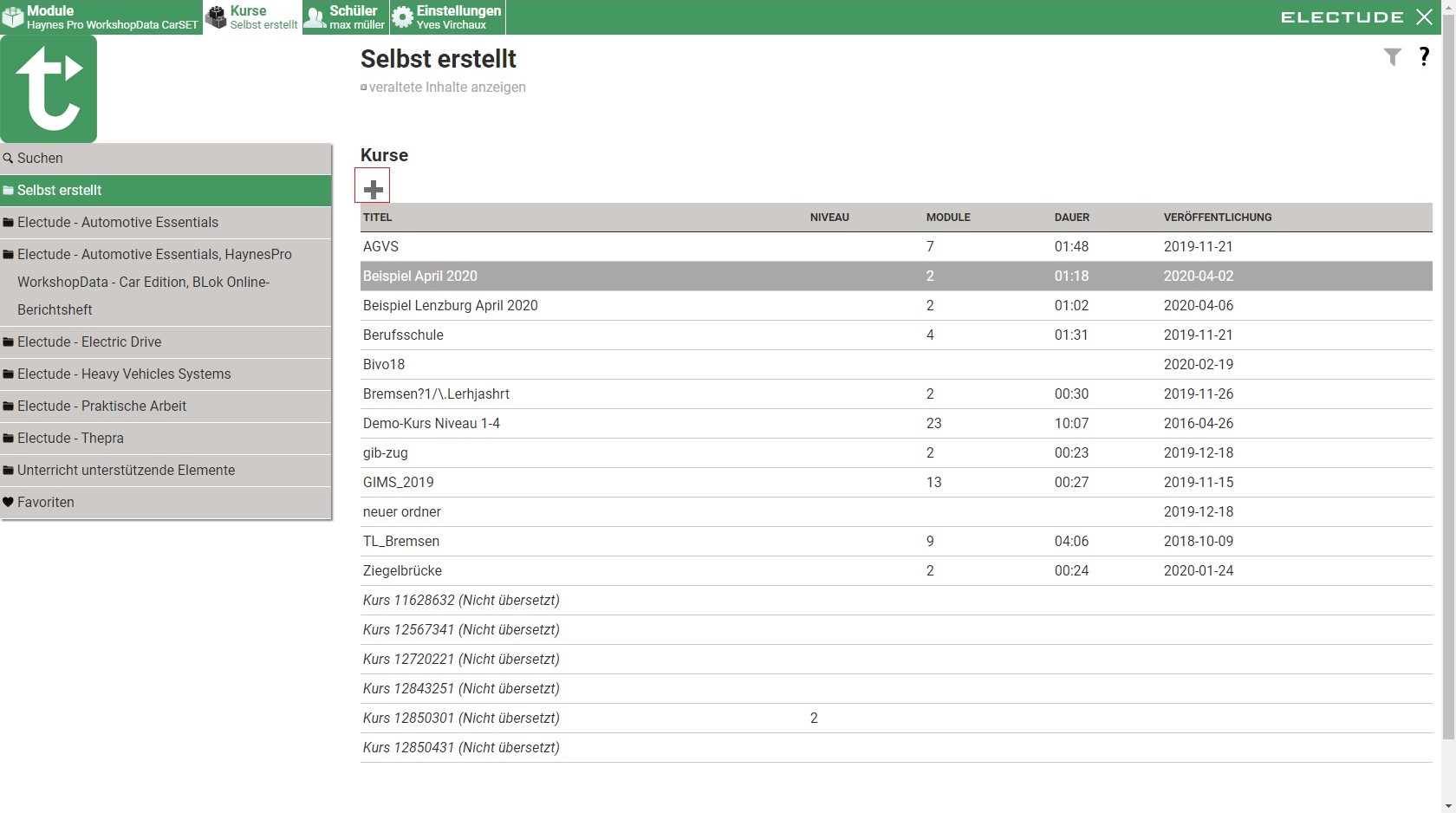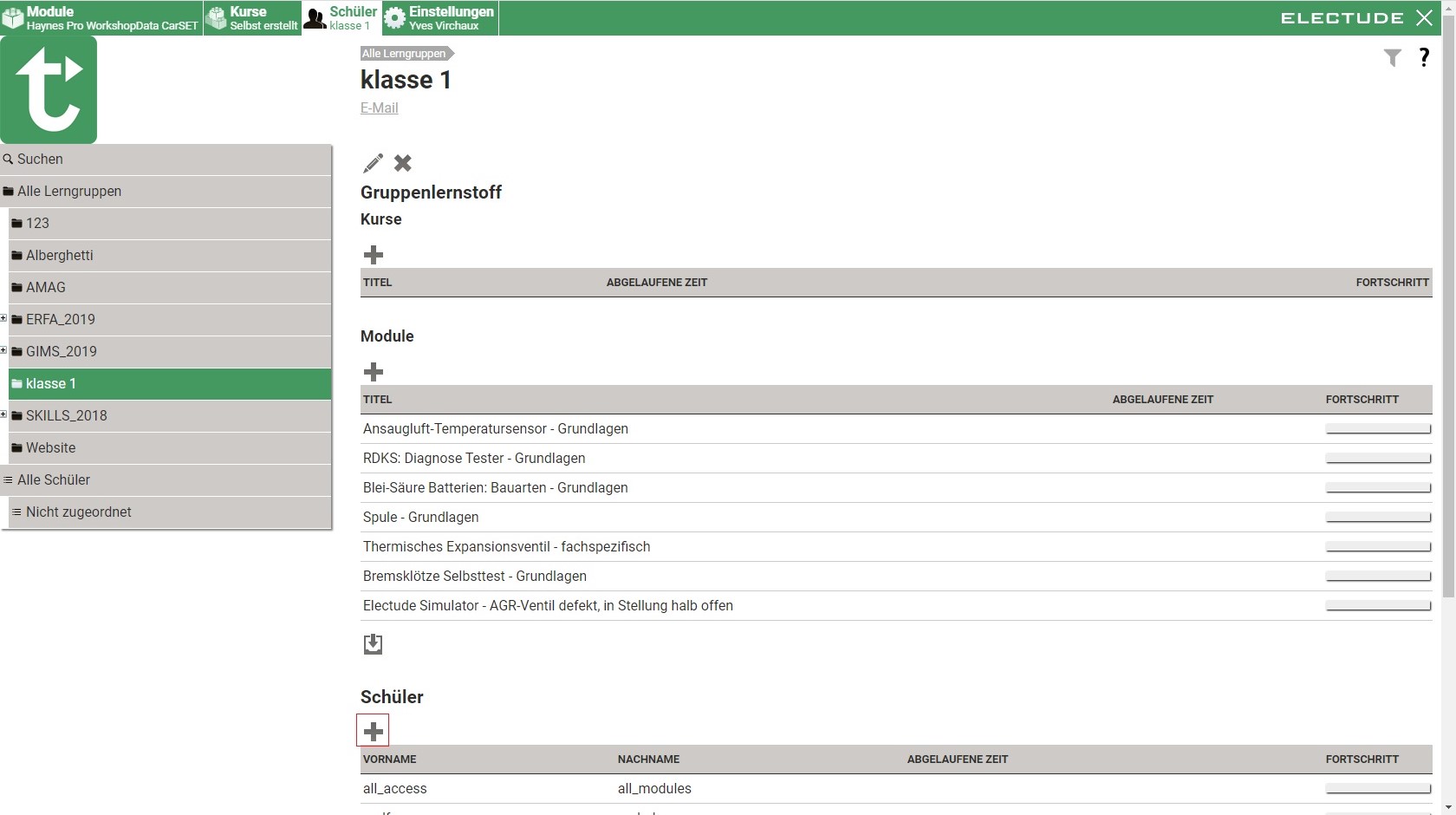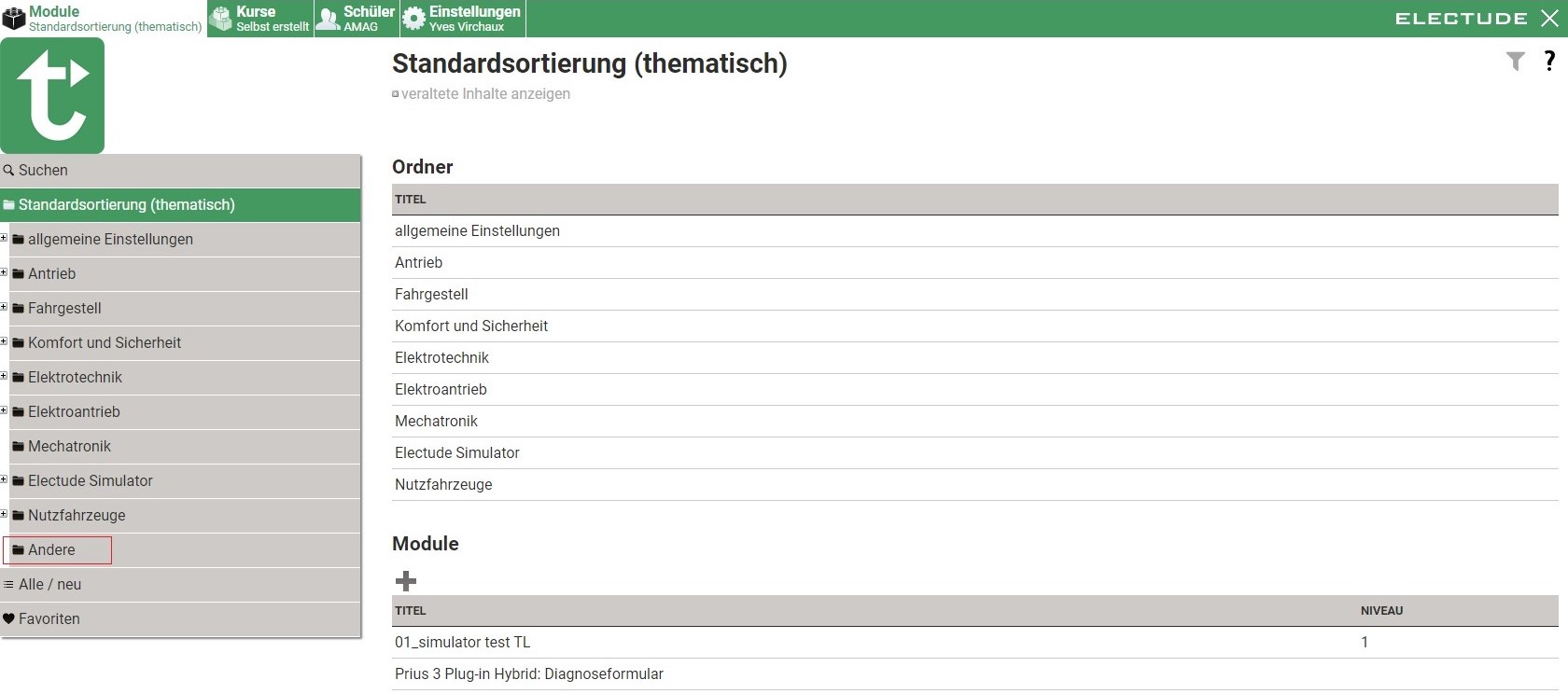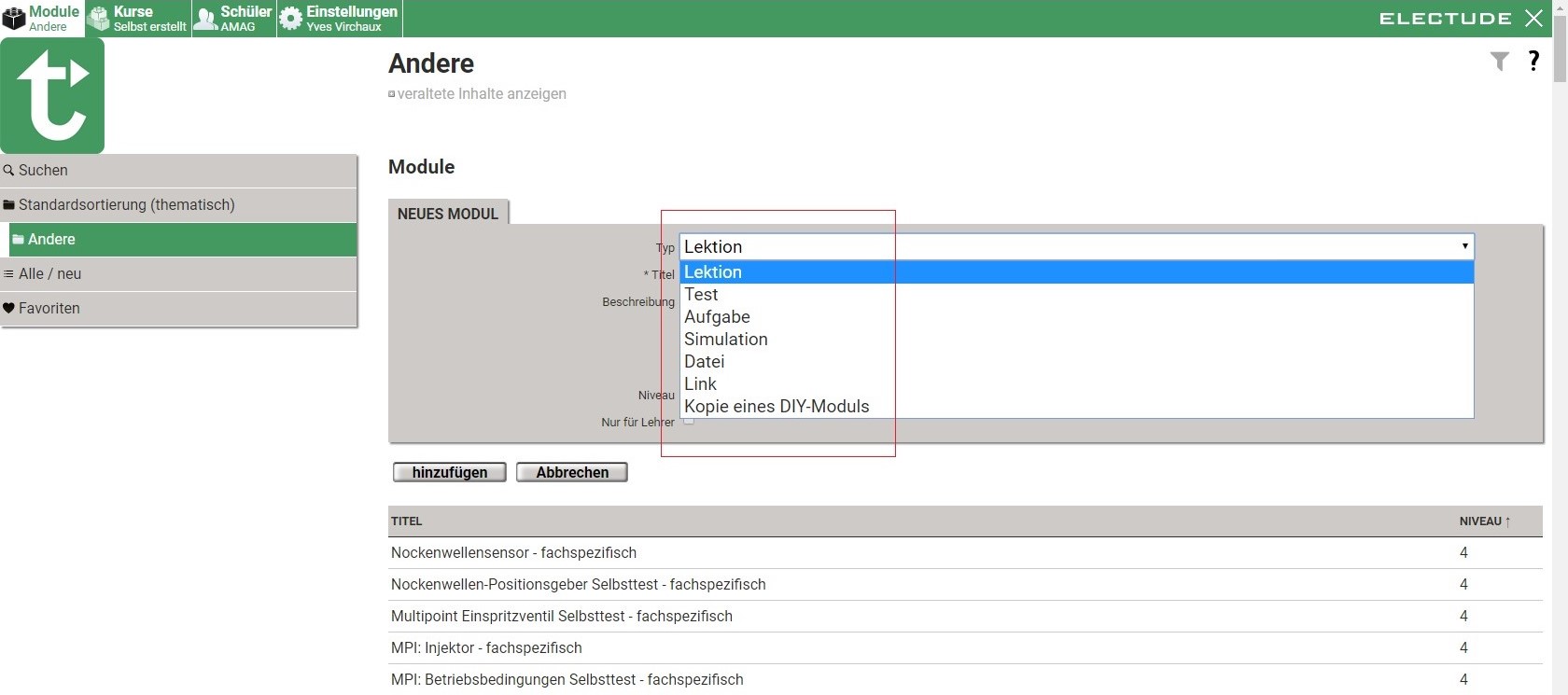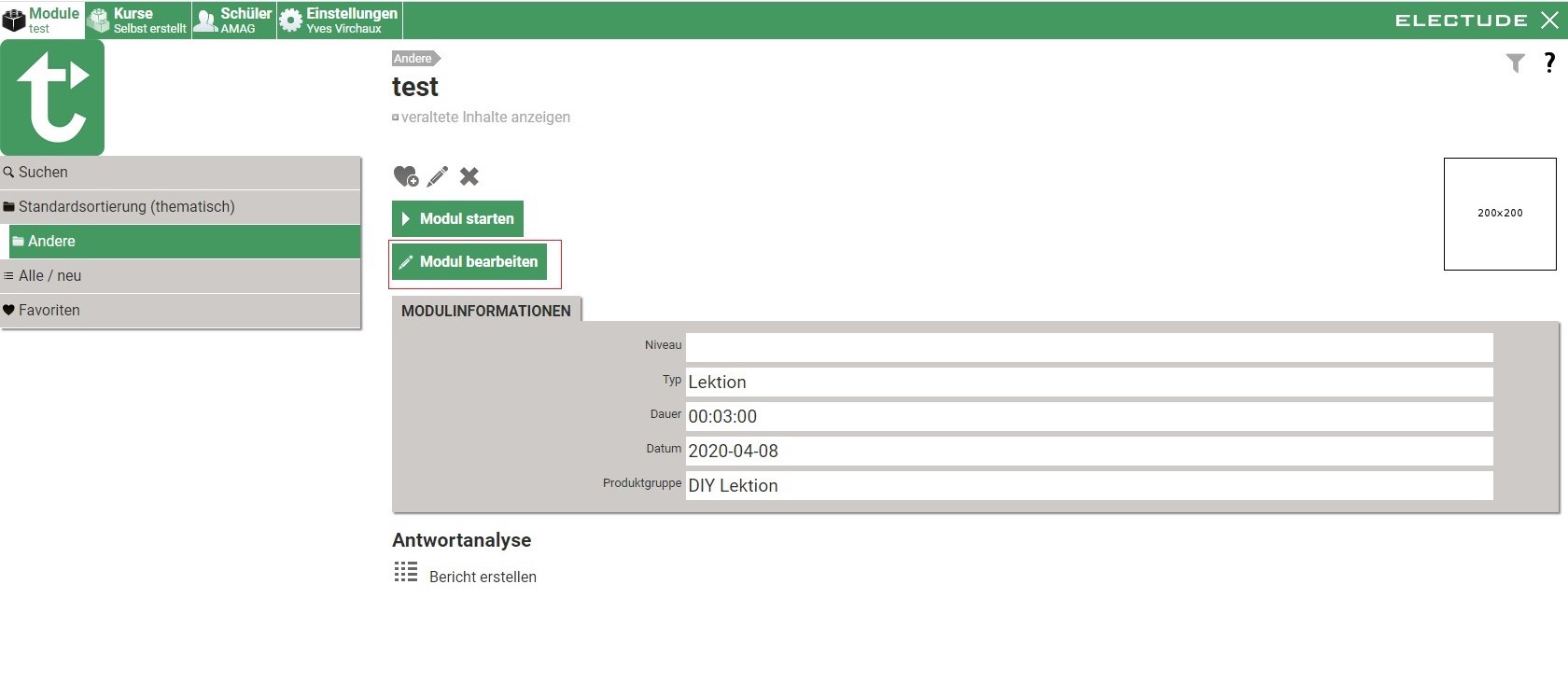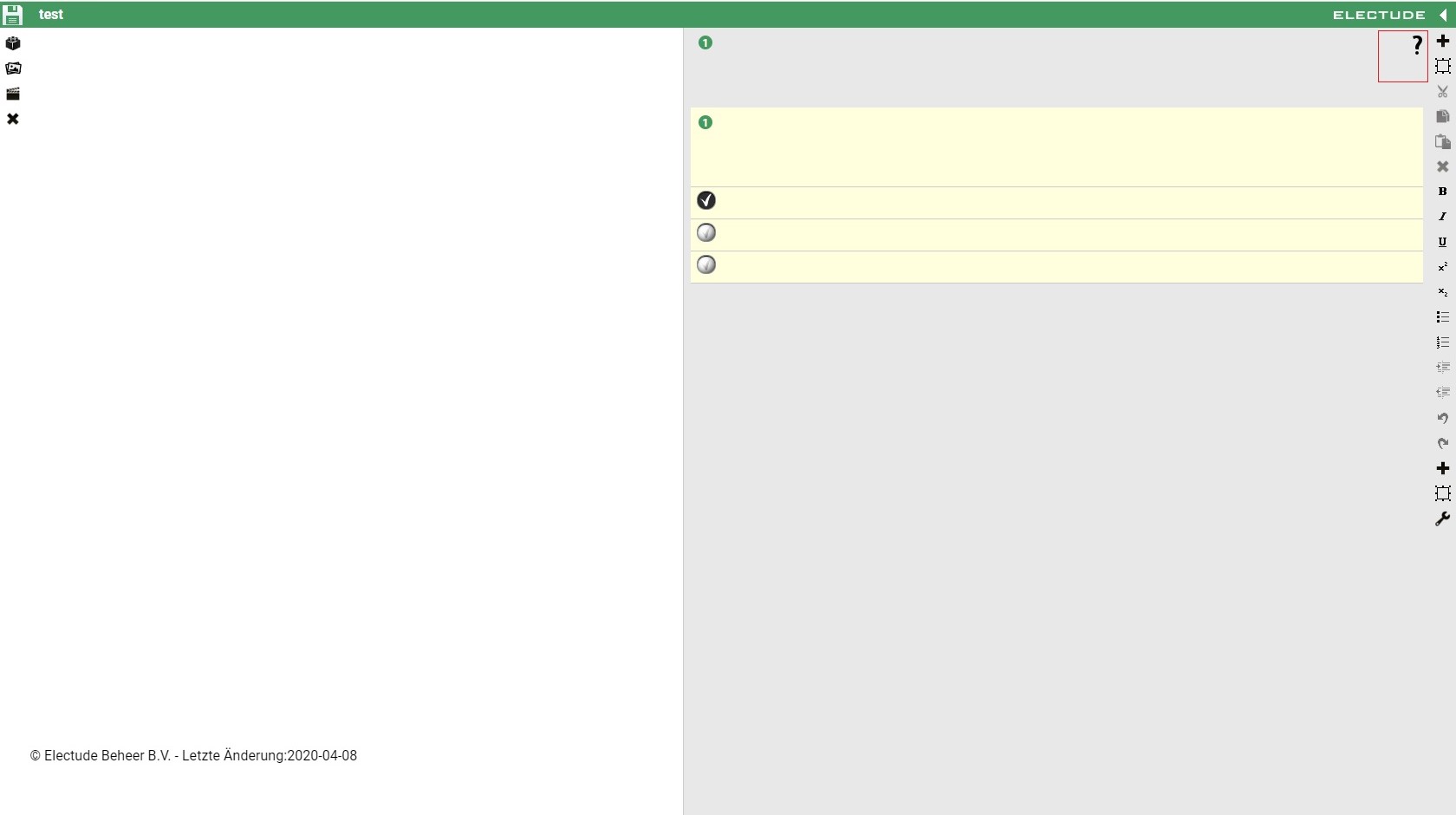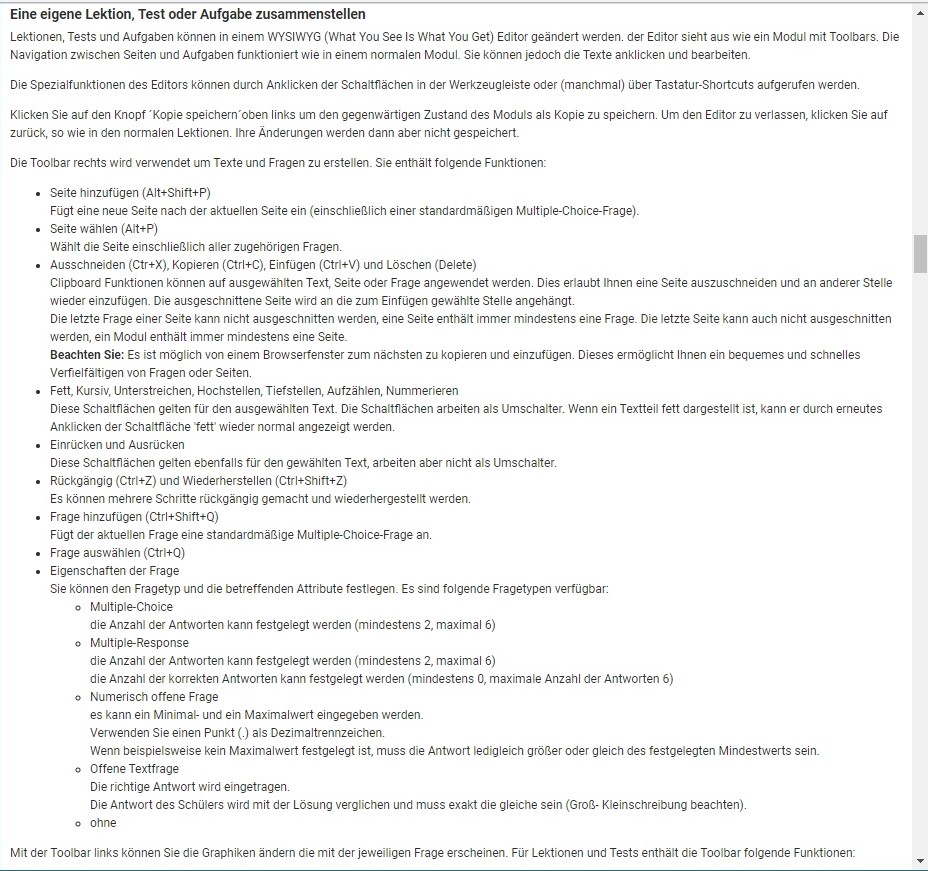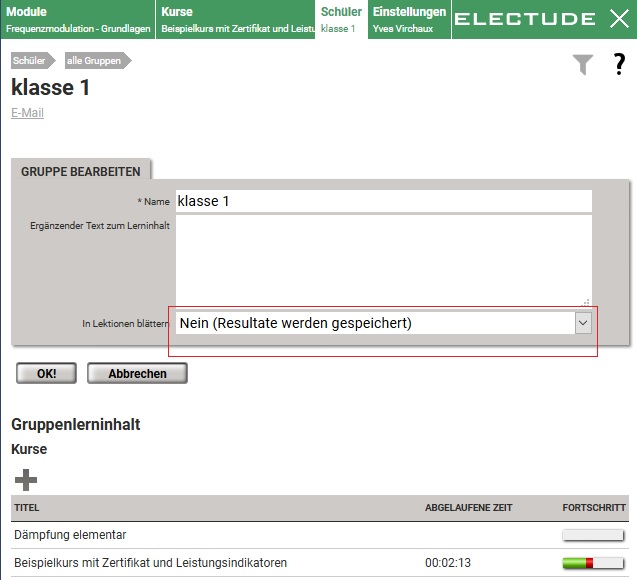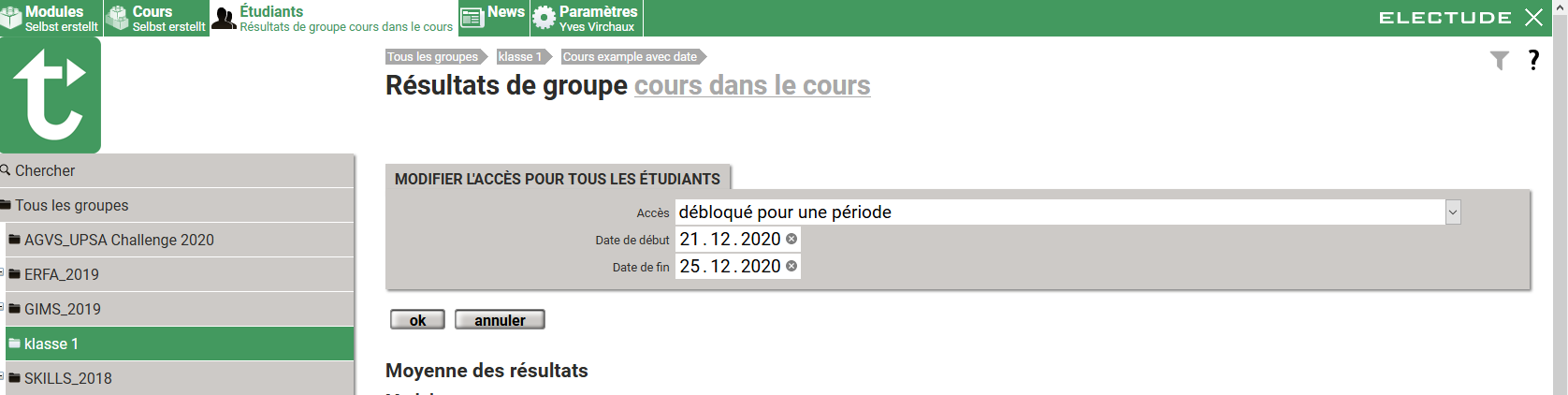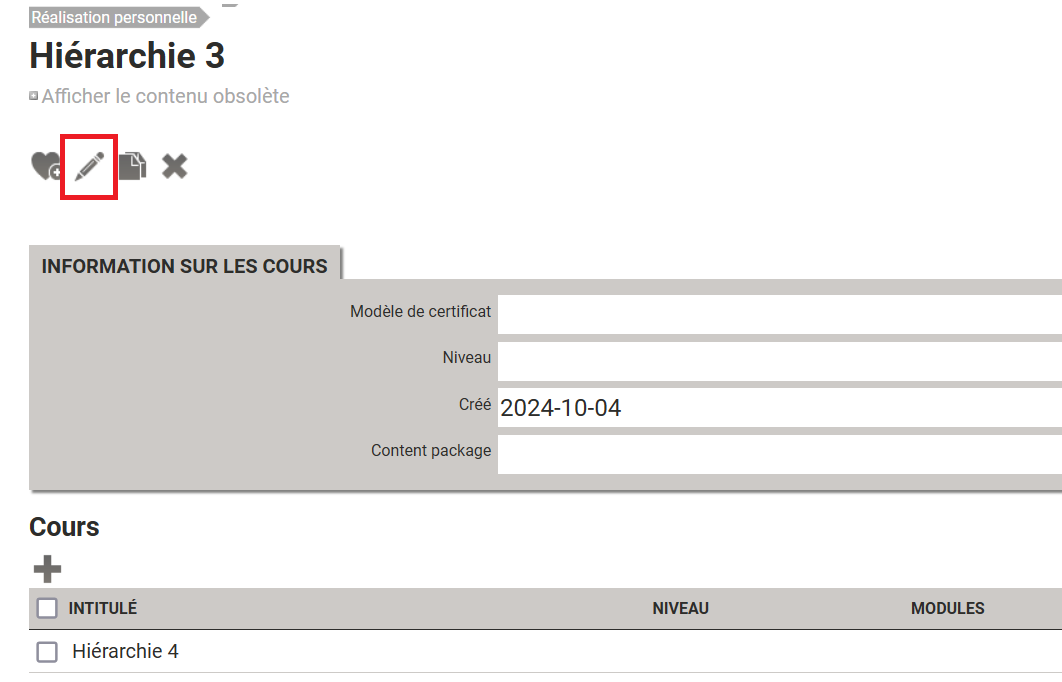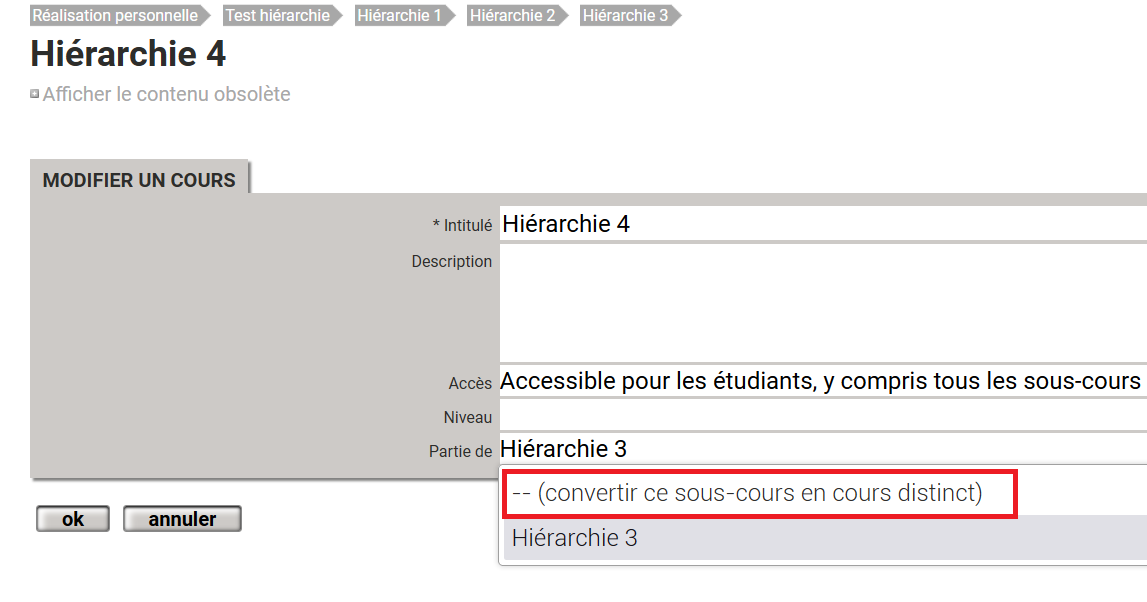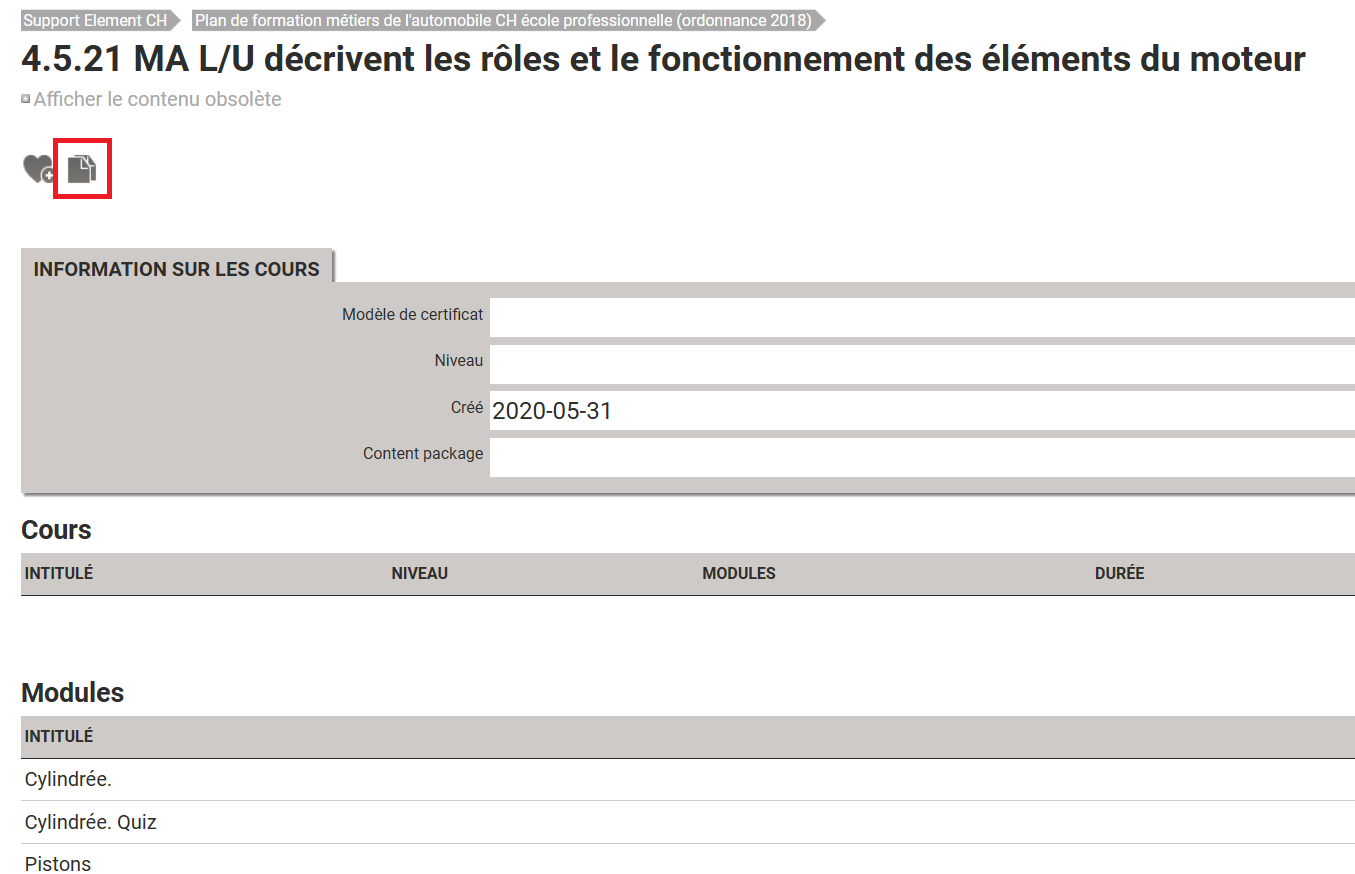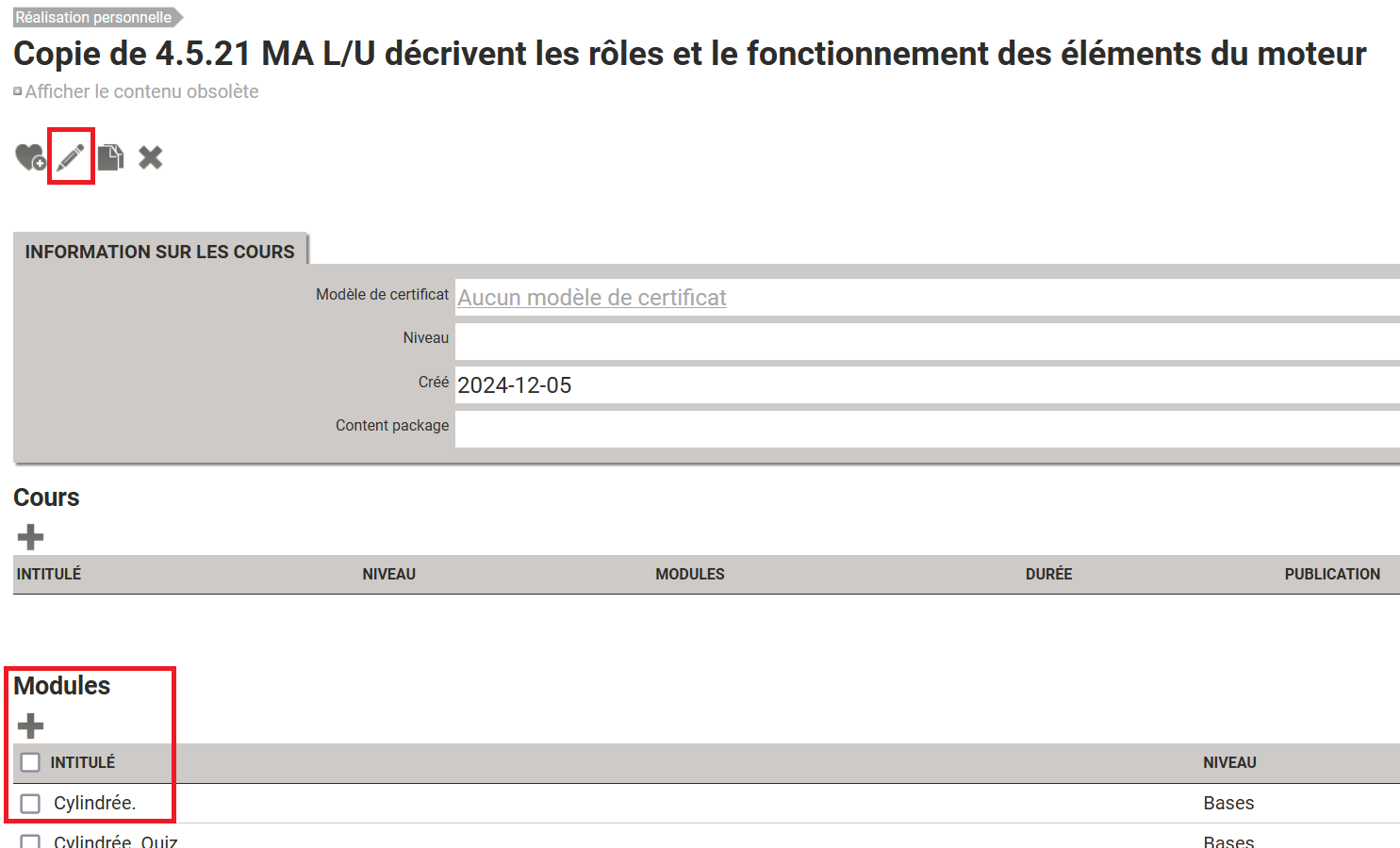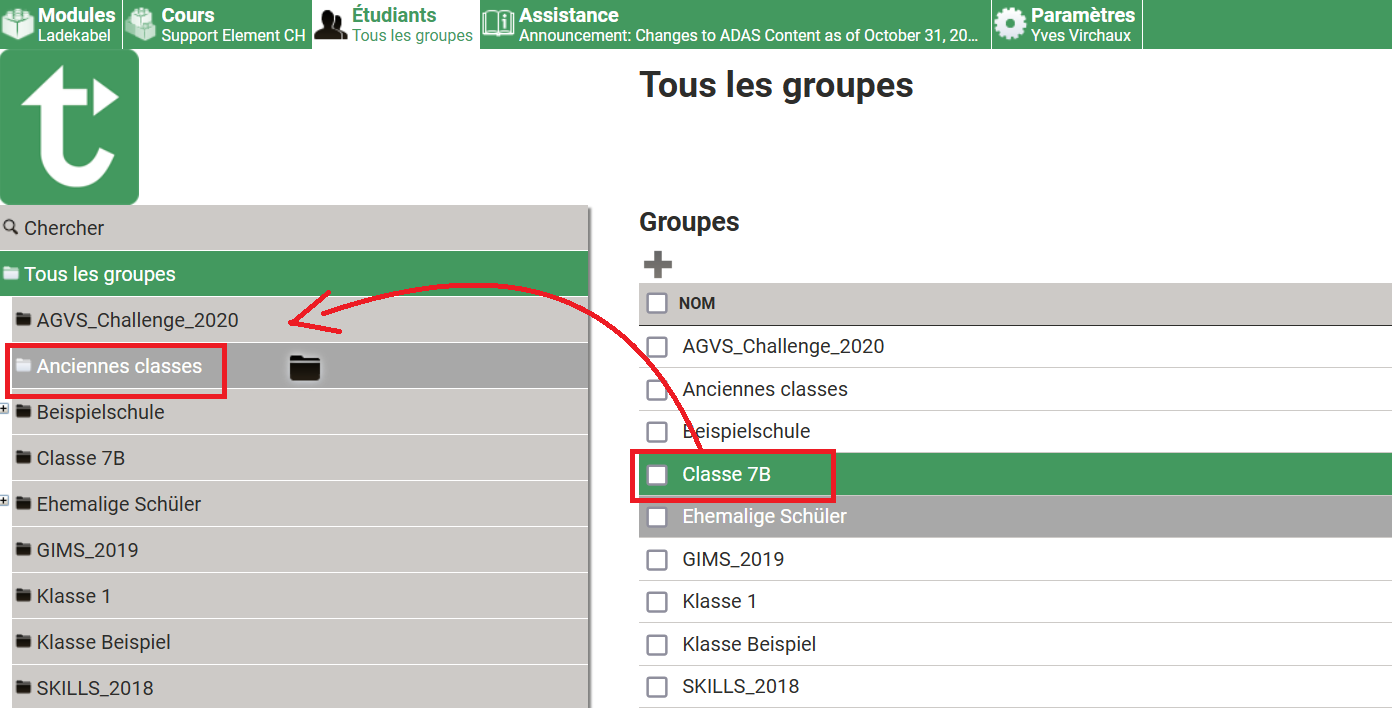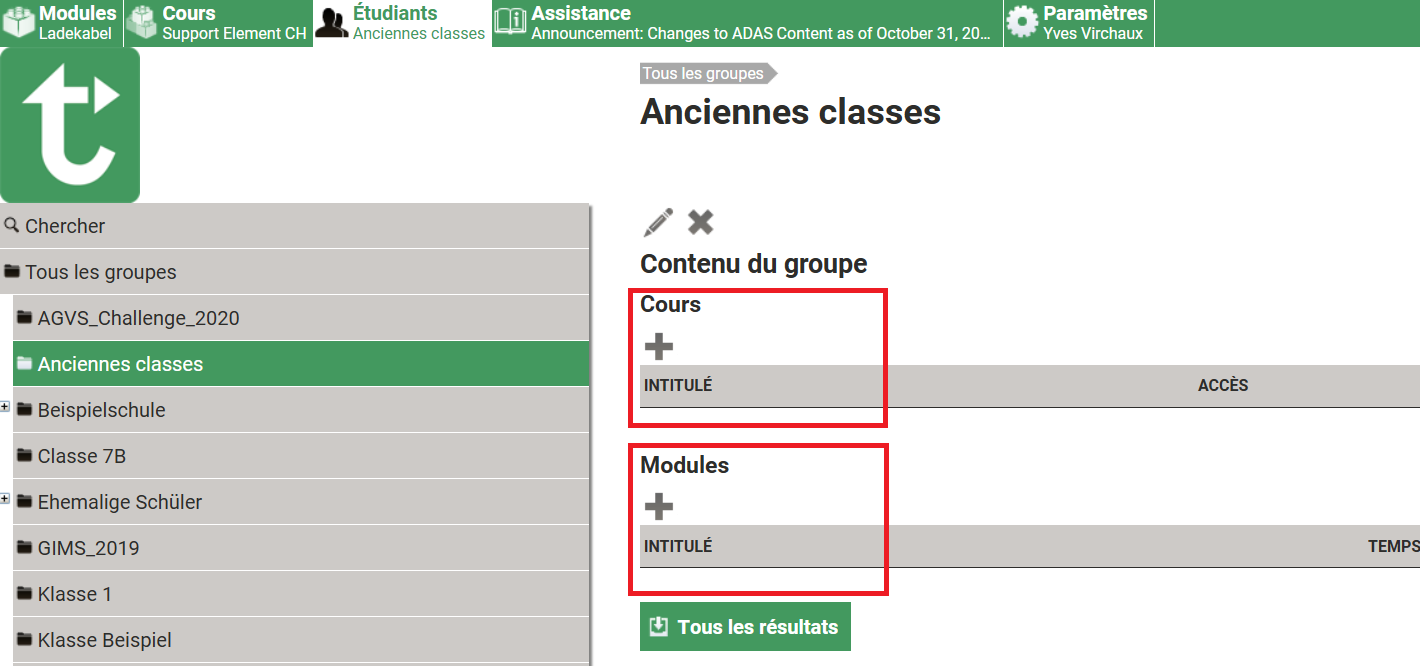Electude - Foire aux questions (FAQ)
Electude Frequently Asked Questions (FAQ)
- Comment puis-je réinitialiser ou modifier le mot de passe d'un apprenant ?
- Pourquoi y a-t-il deux schémas différents dans le simulateur ?
- Comment et pourquoi créer des cours ?
- Puis-je ajouter un étudiant via un accès professeur ?
- Comment puis-je créer des modules moi-même ?
- Pourquoi l'apprentissage en ligne ?
- Le système fonctionnera-t-il sur mon appareil ?
- Comment attribuer un contenu d'apprentissage à une classe ?
- Où puis-je trouver les résultats de la correction entièrement automatique ?
- Le système exige-t-il que chaque élève soit ajouté individuellement ?
- Pourquoi les résultats de la classe XY ne sont-ils pas sauvegardés ?
- Cours déverrouillé pendant une certaine période
- Comment déplacer un cours subordonné dans le répertoire principal ?
- Comment adapter et renommer les cours du Plan de formation ?
- À quoi faut-il faire attention pour les apprenants qui arrivent au terme de leur formation ? (s'applique également aux apprenants et aux classes qui se terminent prématurément)
1. Comment puis-je réinitialiser ou modifier le mot de passe d'un apprenant ?
- Le mot de passe peut être modifié dans le menu Étudiant
- Trouvez et sélectionnez l'élève concerné, ouvrez la vue détaillée avec l'icône du crayon en haut (Image 1)
- Ecrivez le mot de passe dans la vue détaillée et confirmez avec OK ! (image 2)
2. Pourquoi y a-t-il deux schémas différents dans le simulateur ?
- Le schéma de circuit dans le menu des instruments peut être utilisé pour le remplacement d'une ligne (images 1, 2)
- Le schéma de circuit dans le système de diagnostic se trouve suivant (image 3) :
[Activer l'allumage] Système de diagnostic / Identification du véhicule / Système / Gestion du moteur / Information / Schéma électrique
- Dans ce schéma de circuit, les composants peuvent être sélectionnés et la tension d'alimentation, les résistances des bobines, l'emplacement de l'installation, la forme du signal et bien plus encore sont affichés
- Ce schéma de circuit est très important pour les apprenants, il permet de diagnostiquer un composant encore inconnu (images 4, 5)
3. Comment et pourquoi créer des cours ?
- Naviguer vers "Réalisation personnelle" dans le menu "Cours"
- Créer un nouveau cours avec le symbole plus (image 1)
- Utilisez le bouton Ajouter pour créer le cours
- Vous pouvez composer vous-même un cours ou utiliser un cours prédéfini. Les cours peuvent être imbriqués les uns dans les autres comme des dossiers dans une structure arborescente. Vous pouvez insérer d'autres modules dans un sous-cours. Grâce aux cours, le contenu personnalisé est stocké de manière permanente dans le système et peut être récupéré pour les semestres et les cours à venir.
4. Puis-je ajouter un étudiant via un accès professeur ?
- Les étudiants peuvent être créés via l'accès professeur
- Pour ce faire, vous devez d'abord créer ou sélectionner une classe
- Naviguer vers la classe souhaitée, ou créer la classe
- Créer un nouvel élève à l'aide de l'icône Plus (image 1)
- Utilisez le bouton Ajouter pour créer l'étudiant
5. Comment puis-je créer des modules moi-même ?
- Les modules peuvent être créés via l'accès des enseignants. Même les modules réalisés par l'utilisateur lui-même bénéficieront de la correction entièrement automatique des résultats. Par conséquent : numérisez les feuilles de calcul existantes !
- Pour ce faire, accédez à l'élément de menu Modules
- Sélectionnez le chemin suivant dans la structure des dossiers :
Défault (par sujet) / Autres (Image 1) - Utilisez le symbole "plus" pour créer et nommer un nouveau module (image 2)
- Sélectionnez le type de module, sélectionnez la leçon pour un module standard (image 3)
- Ajouter
- Edition du module (image 4)
- Cliquez sur le point d'interrogation en haut à droite pour appeler les instructions de création d'un module (imgaes 5, 6)
6. Pourquoi l'apprentissage en ligne ?
La vision des fondateurs a conduit à la création d'une solution en 1990, qui fournit un outil unique et efficace. L'objectif est d'enseigner à tous les apprenants dans le domaine de l'automobile en le rendant interactif, engageant, hautement efficace et divertissant grâce à l'utilisation de la technologie. Cela fait du travail de pionnier des deux enseignants une approche inégalée de l'éducation automobile.
Les 400'000 apprenants du système profitent désormais quotidiennement de cette solution en 35 langues, avec un taux de disponibilité de 99,9 % et sans aucune mise à jour.
Alors que les 40'000 enseignants utilisent la correction entièrement automatique des résultats pour gagner du temps pour les apprenants.
Plus d'une demi-douzaine des plus grands constructeurs automobiles (exemples ici) du monde entier utilisent notre LCMS chaque jour pour former de nouveaux spécialistes.
7. Le système fonctionnera-t-il sur mon appareil ?
Bien que nous ne sachions pas quel appareil, la réponse est oui ! Notre LCMS fonctionne parfaitement sur tous les appareils sous Windows, MacOS, Android, iOS et Linux. De plus, la saisie est souple, qu'il s'agisse de la souris, du clavier ou de l'écran tactile.
8. Comment attribuer un contenu d'apprentissage à une classe ?
Naviguez vers la classe souhaitée dans l'accès professeur. Ensuite, naviguez vers le cours souhaité (par exemple : Cours/Automobile Essentiel/Élémentaire/Électrotechnique Élémentaire/Mesures Élémentaire). Faites glisser le cours jusqu'à l'onglet "Étudiant" (en haut de l'écran) où la classe correcte a été présélectionnée au début.
9. Où puis-je trouver les résultats de la correction entièrement automatique ?
Dans l'onglet 'Étudiant' vous pouvez rechercher la classe (ou l'apprenant souhaité) concernée. Vous trouverez les barres de progression dans la vue d'ensemble et les résultats détaillés dans le profil correspondant. Pour les leçons, vous voyez les progrès, pour les simulateurs, le fichier journal et pour les auto-tests, les questions individuelles avec les réponses.
10. Le système exige-t-il que chaque élève soit ajouté individuellement ?
Le système contient un traitement par lots pour la lecture chez les apprenants. Avec l'accès administrateur, des listes de centaines d'étudiants peuvent être ajoutées en un seul clic. Ceux-ci sont automatiquement divisés en groupes d'apprentissage.
11. Pourquoi les résultats de la classe XY ne sont-ils pas sauvegardés ?
- Naviguez vers la classe souhaitée dans l'accès professeur. L'enseignant peut modifier le "groupe d'édition" en utilisant l'icône du crayon. Sur la page d'édition sous le titre "Parcourir les leçons", l'option Non doit être sélectionnée pour enregistrer les résultats. (Bild 1)
12. Cours déverrouillé pendant une certaine période
- Premièrement, pour cette opération, nous avons besoin d'un cours Y que nous avons créé nous-mêmes ou d'un cours préfabriqué.
- L'étape suivante consiste à assigner ce cours à la classe X.
- Sélectionnez ensuite le cours via "Étudiant / Classe X / Cours Y" et modifiez l'accès pour tous les étudiants via le symbole du cadenas
- Utilisez le menu déroulant pour sélectionner l'option : "Activé pendant une certaine période de temps".
- Il ne reste qu'à sélectionner la période souhaitée et à confirmer la sélection.
13. Comment déplacer un cours subordonné dans le répertoire principal ?
- Naviguez sur le cours à déplacer
- 2. Sélectionnez l'icône en forme de crayon pour modifier le cours (image 13.1)
- Dans la modification du cours, sélectionner l'option suivante pour le titre "Partie de" :
a. (convertir ce sous-cours en cours distinct) (image 13.2) - Confirmer avec OK
Vous pouvez également consulter l'URL https://VotreDomaine.electude.com/help/#folderbundlelock.
14. Comment adapter et renommer les cours du Plan de formation ?
- Naviguez sur le cours concerné
- Choisissez l'icône de copie pour copier le cours (image 14.1)
Après confirmation de l'opération, vous serez automatiquement redirigé vers l'aperçu détaillé de la copie du cours (image 14.2)
- Dans ce nouveau cours de "réalisation personnelle", vous pouvez maintenant modifier le titre, ajouter des modules et en supprimer pour adapter le cours à vos besoins.
15. À quoi faut-il faire attention pour les apprenants qui arrivent au terme de leur formation ? (S'applique également aux apprenants et aux classes qui se terminent prématurément)
- Naviguez sur l'onglet 'élèves' et sélectionnez 'tous les groupes'.
- Avec le bouton gauche de la souris, déplacez la classe souhaitée de droite (vue générale) vers le dossier 'Anciens élèves' dans l'arborescence de dossiers à gauche (image 15.1)
Si vous ne disposez pas encore d'un tel dossier, créez-le à l'aide de l'icône Plus en haut.
- Dès qu'une classe atteint la fin de son apprentissage, les apprentis peuvent continuer à accéder gratuitement à votre login (tant que le domaine de l'école existe)
- Il est de la responsabilité de l'enseignant de supprimer tout le contenu de la classe. Veuillez naviguer sur la classe et supprimer tous les cours et tous les modules (image 15.2)
- La dernière étape permet aux apprenants de continuer à voir tous les modules déjà traités.
- L'étape 4 est importante et doit être respectée, sinon des licences seront utilisées par des apprenants payants.